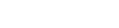Maintaining your online services user account
Manage who can use and update your organisation's account
Once you've registered as a user, you'll need to update your details whenever they change. An account administrator can update an individual account user's personal details, and the organisation's details.
Update individual user account details
To update individual details, log in to your organisation's online services account and follow these steps.
- From the My Tools drop-down menu select the My User Details option.
- Select the Edit my details button.
- On the Maintain my details screen make any necessary changes to your:
- name
- email address
- physical address and postal address
- phone, mobile or fax number.
- Select the Save user button
Update organisation account details (administrator options)
An administrator can update personal user account details as above, and can also update the organisation's account details.
To update your organisation's details, log in to your online services account and follow these steps.
- From the My Tools drop-down menu select the Manage Organisation option.
- Select the Maintain Organisation tab and make any necessary changes to your organisation's:
- email address
- physical address and postal address
- phone, mobile or fax number.
- Select the Save Organisation button.
Create and manage account users
Administrators can also create and manage users associated with the organisation's account by:
- adding or deleting a user
- maintaining a user's details
- re-sending an activation code to a user.
You can invite other users by completing some basic contact details for the new user. You can also indicate whether the new user should be an administrator, which will give them the ability to add or manage other users and update organisation contact details.
Add a new user
To add a new account user, log in to your organisation's online services account and follow these steps.
- From the My Tools drop-down select the Manage Organisation option.
- Select Add organisation user.
- Enter the new account user's name, address and other contact details.
- Select Create User.
The new user is emailed an activation code. Once a new user receives their activation code, they'll need to log in to the organisation's account using their RealMe® login, and confirm their contact details.
Link your RealMe login to your organisation's account
To link your RealMe® login to your organisation's account go to the Disclose Register home page, select the RealMe® login button at the top of the page and follow these steps.
- Enter your RealMe® username and password.
- On the Activation code screen select I have an Activation Code.
- Enter the activation code you were emailed.
- Fill in your personal contact details.
- Select the Create button.
After you link your RealMe® login to your organisation account, you'll be taken to your organisation's online services account dashboard.
Re-send activation codes
If a newly added user has lost their activation code, or didn't receive an email containing their activation code, you can re-send them an activation code.
To resend an activation code, log in to your online services account and follow these steps.
- From the My Tools drop-down select Manage Organisation.
- Select the user with the status Pending next to their name.
- Select Resend Activation Code.
Maintain user details
An administrator can change a user's contact details — email address, physical address, postal address, phone, mobile and fax number.
An administrator can assign administrator rights to another user within the organisation's Disclose Register account. This will give the new user the ability to add or manage other users and update organisation contact details.
Delete a user
An administrator can delete a user from the organisation's account.
When a user is deleted, they'll be permanently deactivated from the organisation's account; that is, the user won't be able to use the Disclose Register on behalf of your organisation.
You should use this option where a user has permanently left your organisation.
Other guides in
Managing your online services account
- Setting up your online account
- Confirming your authority to update information
- Personalised dashboard
- Forgotten your RealMe® username or password
- Managing payments on the Disclose Register
- Filing documents with electronic signatures